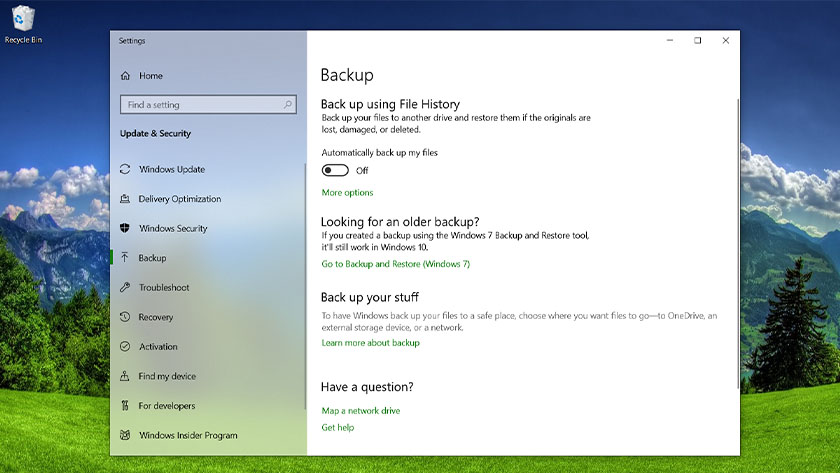
There are a variety of reasons why you may need to factory reset a Windows 10 PC. You installed too many apps and just need to start clean. You may also be selling your PC or fixing some other problem. In any case, you can reset Windows 10 fairly quickly and without much of an issue. There are two main ways to do it and we'll cover them both here. Here's how to reset Windows 10 back to factory settings!
You can also reset Windows 10 with a full reinstall of Windows 10. We cover how to do that in our tutorial here! Also, don't forget to make a backup of your data, photos, videos, music, etc before you reset Windows 10 or you may lose everything!
Method 1: Reset Windows 10 through the Settings menu

The fastest, easiest, and simplest method is to reset Windows 10 from the Settings menu like you would with your phone. Here's how it works:
- Backup any sensitive data that you don't want deleted. Trust us, mistakes happen and it's easier to have a backup than to start over.
- Open the Start menu and hit the Settings menu cogwheel icon in the left margin.
- Select the Update & Security open and then click on the Recovery option in the left margin.
- Hit the Get Started button under the Reset this PC section of the Recovery menu.
- A screen will pop to and ask if you want to Keep my files or Remove everything. As you can imagine, the first option lets you keep your personal files like photos or documents and the second option removes everything when you reset Windows 10. Select the one you want.
- Continue to follow the prompts until the system begins its reset.
- Here is Microsoft's tutorial in case you need further clarification.
Your computer may reboot several times during this process. You should just leave it alone until you see the Windows 10 setup screen appear. When that happens, you are all done! Your computer should be back to its original factory settings either with or without your personal files depending on which option you chose. This is the easiest option to reset Windows 10.
Method 2: Through the boot menu

Sometimes the damage is bad enough that the computer can't actually access Windows. This is no big deal because you can access a factory reset without entering the operating system. This method is a bit more complicated, but honestly it's not that difficult.
- Note – Windows 10 should automatically boot into its Advanced Boot Options menu if it can't boot into Windows 10 on its own. If your PC can't access Windows 10, you should be able to get here automatically.
- If your PC is stuck in a boot cycle, simply unplug the power supply (desktop) or pull the battery (laptop) and try again.
- Once you're in the Advanced Boot Options, select the Troubleshoot option. You should find the Reset Windows 10 option there. Simply follow the same steps as method 1 from this point.
The factory reset should now occur, and, just like method 1, your computer should reboot a few times and eventually dump you back into the Windows 10 setup screen. If, for some reason, that doesn't work and your computer won't boot, you may have a hardware issue or you may need to reinstall Windows 10. Here's our tutorial on reinstalling Windows 10 in case you need that link again.
How to set up a VPN on Windows 10 and start browsing anonymously
It's easy to reset Windows 10. However, we only recommend it if you absolutely need to get back to factory stock and you have your data backed up. If there is anything we missed, tell us about it in the comments!





No comments:
Post a Comment